
Jaučiatės įstrigę su tam tikro įmonės renginio planais?
O gal tiesiog norite, kad jūsų komanda pateiktų visas idėjas komandos projektui, kurį pateikiate iki savaitės pabaigos?
Nepriklausomai nuo priežasties, visada galite grįžti prie tradicinės lentos savo posėdžių salėje ir išvardyti šias idėjas.
Tačiau nors tos tradicinės lentos yra puikios, dabar gyvename techniškame pasaulyje.
Taigi „Canva“ pristato skaitmeninę lentos versiją naudodama naujausią įrankį – lentą.
Tačiau ko galime tikėtis iš šių lentų? Kaip mes juos naudojame?
Visa tai ir dar daugiau sužinosite, jei skaitysite toliau.
Kaip naudotis „Canva“ lenta
Norėdami naudoti „Canva“ lentą, paieškos juostoje įveskite „Whiteboard“. Pasirinkite tuščią šabloną arba iš anksto paruoštą šabloną. Tada užsirašykite savo idėjas naudodami lipnius lapelius ir figūras, sujungtas linijomis. Jei norite daugiau bendrauti, pridėkite lipdukų, vaizdo įrašų, vaizdų ir komentarų. Be to, nustatykite laikmatį, kad jūsų komanda būtų sinchronizuota.
Su „Canva“ šūkiu „Suteik savo idėjoms erdvės augti“ pradėkime mokytis šios naujausios funkcijos naudojimo pagrindų.
1 žingsnis: Paleidę „Canva“ savo naudojamoje naršyklėje, pagrindiniame puslapyje spustelėkite paieškos juostą. Iš ten įveskite „Baltoji lenta“.

Tada pasirodys išskleidžiamasis meniu, kuriame bus pateikti visi atitinkami paieškos rezultatai, įskaitant „Baltoji lenta“. Spustelėkite, kad jį pasirinktumėte.

Arba galite pasirinkti parinktį „Baltoji lenta“, esančią skiltyje „Galbūt norėsite pabandyti…“, kad išbandytumėte.

2 žingsnis: Tada bus rodomas puslapis „Baltosios lentos šablonas“. Tada rasite visus galimus iš anksto pagamintus arba iš anksto suprojektuotus lentos dizainus.
Iš nuotaikų lentelių, SSGG analizės lentelių, minčių žemėlapių, žuvų diagramų ir kt. galite pasirinkti, kokį dizainą naudoti.
Visada galite pasirinkti vieną iš jų, atsižvelgdami į konkrečius smegenų šturmo ir bendradarbiavimo poreikius.
Tačiau pavyzdiniais tikslais pasirinkite šabloną „Sukurti tuščią lentą“.

3 veiksmas: Tada ekrane pasirodys naujas lentos puslapis.
Jei pastebėsite, lentos redagavimo srityje nėra tuščio puslapio. Yra tik neribota, taškuota drobė.
Nesijaudinkite dėl to. Kadangi „Canva“ nori suteikti savo vartotojams erdvės plėtoti savo idėjas, programos kūrėjai suteikė jiems norimą erdvę.
Tai pasakę, eikite į šoninį skydelį ir pasirinkite „Šablonai“.
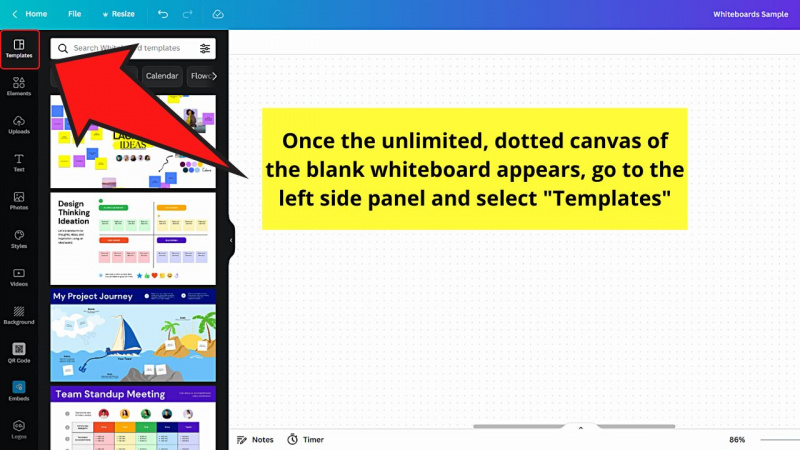
4 veiksmas: Skiltyje „Šablonai“ galite rankiniu būdu naršyti lentos šablonų sąrašą ir spustelėti vieną, kurį norite naudoti.
Tačiau norėdami paspartinti šablono paiešką, paieškos juostoje įveskite konkretaus naudojamo lentos šablono raktinius žodžius.
Kai pasirodys jums patinkantis lentos dizainas, spustelėkite, kad jį pasirinktumėte.
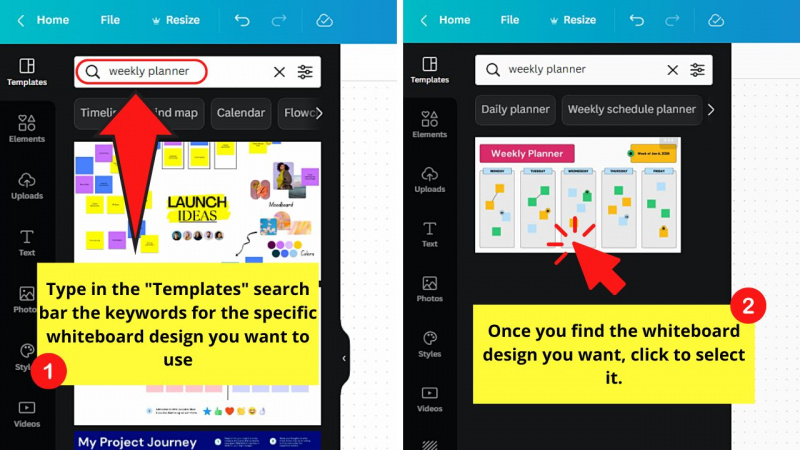
5 veiksmas: Dabar galite pradėti redaguoti lentą.
Pradėkite vieną kartą spustelėdami teksto laukelius, lipniuosius užrašus ar figūras lentoje, kad įvestumėte juose naują tekstą.

6 veiksmas: Jei jums sunku perskaityti, kas yra formų, lipnių lapelių ar teksto laukelių viduje, priartinkite lentą.
Eikite į apatinę „Canva“ puslapio įrankių juostą ir vilkite „Mastelio keitimo“ slankiklį į dešinę puslapio pusę.

Vilkite tą patį slankiklį į kairę, kad sumažintumėte lentos mastelį.
gėjų vyrų su mažu peniu

7 veiksmas: Jei norite pridėti daugiau lipnių lapelių, galite grįžti į šoninio skydelio meniu ir pasirinkti „Elementai“.
Tada spustelėkite „Sticky Notes“ ir pasirinkite iš įvairių galimų lipniųjų lapelių spalvų. Pasirinkę vieną, spustelėkite ir vilkite minėtą lipduką į lentą.

Taip pat galite tiesiogiai pridėti lipnių lapelių, neišeidami iš begalinės drobės srities, klaviatūroje bakstelėdami „S“.

Jei norite pakeisti lipniojo lapelio spalvą, pakeiskite jo spalvą atlikdami tuos pačius veiksmus elemento redagavimas programoje „Canva“. .

Po to spustelėkite minėtą lipduką ir įveskite jame savo įrašą. Pagalvokite apie tai kaip teksto laukelio užpildymas spalva .

8 veiksmas: Dabar, jei norite šiek tiek sudaryti koncepciją, lipnių lapelių nepakaks gerai pristatyti savo idėją.
Taigi grįžkite į skirtuką „Elementai“ ir pasirinkite „Linijos ir formos“.
Iš ten spustelėkite norimą pridėti formą ir redaguokite ją taip pat, kaip galite redaguoti bet kurį elementą Canva.

9 veiksmas: Dabar, norėdami sujungti tam tikras idėjas, pateiktas naudojant figūras, kurias pridėjote prie lentos, pridėkite eilutes.
Galite pasirinkti grįžti į skirtuko „Elementai“ skiltį „Linijos ir formos“ ir pasirinkti eilutę, atitinkančią jūsų tikslą.

Arba galite tiesiog paspausti „L“. nubrėžkite minėtą liniją savo lentoje.

Pridėję linijas, prijunkite jas prie figūros, vilkdami vieną minėtos linijos galą link figūros tvirtinimo taškų.
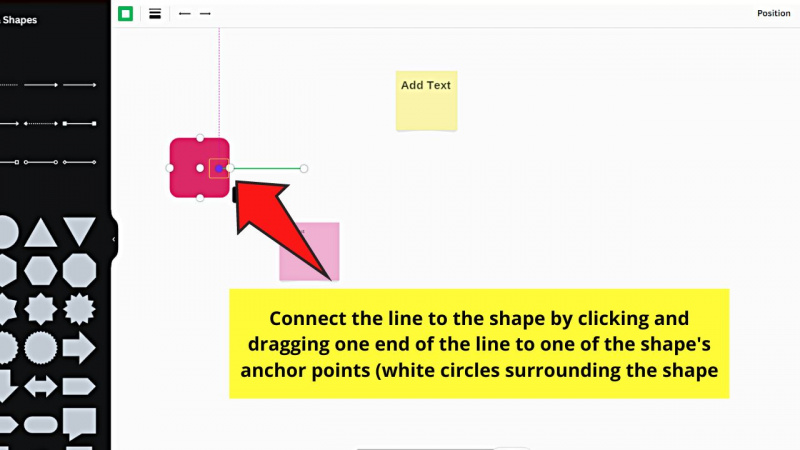
Kai linija susieta su figūra, dabar galite spustelėti ir vilkti figūrą per drobę ten, kur norite ją įdėti.

10 veiksmas: Dabar, jei norite kopijuoti savo srauto diagramos arba koncepcijos žemėlapio formą, vieną kartą spustelėkite minėtą formą.
Tada kiekvienoje formos pusėje pamatysite simbolius „+“.

Spustelėkite vieną iš jų, kad šalia jo būtų rodomas dublikatas.

Tada pastebėsite, kad linija jungia dvi formas. Tada vilkite antrąją figūrą per drobę ten, kur norite ją įdėti.
Kartokite tuos pačius veiksmus, kol pridėsite reikiamas lentos formas.
Tai „Canva“ vadina „greito srauto“ funkcija. Geros naujienos yra tai, kad „Quick Flow“ yra būdinga ne tik formoms. Tais pačiais veiksmais galite jį pritaikyti lipniams lapeliams.
Tačiau jei nenorite naudoti „Quick Flow“, vieną kartą spustelėkite figūrą arba lipduką. Tada pasirodžiusiame meniu pasirinkite mygtuką „Išjungti greitą srautą“.

valgyti bulaga 2015 m. spalio 7 d
Jei norite sugrąžinti minėtą funkciją, vieną kartą spustelėkite figūrą ar lipduką ir pasirinkite mėsos kukulių meniu. Po to išskleidžiamajame meniu pasirinkite „Įgalinti greitą srautą“.
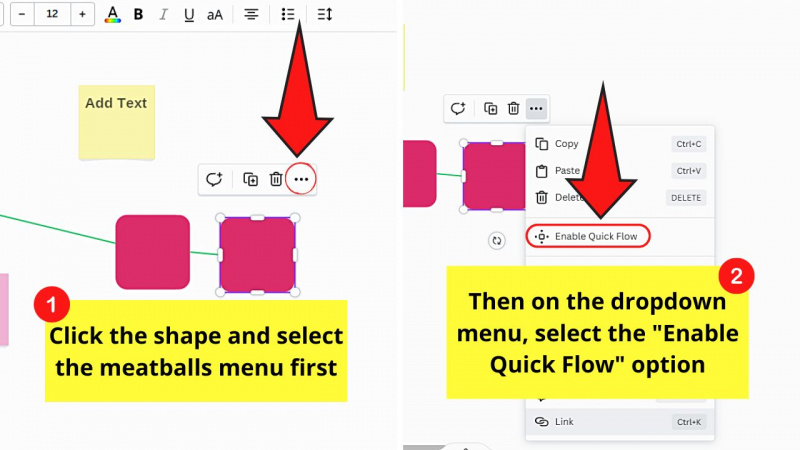
11 veiksmas: Kad figūros būtų aiškesnės, prie jų galite pridėti kraštinių.
Tiesiog spustelėkite figūrą ir įrankių juostoje pasirinkite parinktį „Border“.

Tada pasirinkite kraštinės tipą ir sureguliuokite svorį bei kampų apvalinimą vilkdami atitinkamus slankiklius.

12 veiksmas: Kad lenta būtų linksma ir interaktyvi, galite pridėti lentos grafikos.
Šios lentos grafikos gali būti įvairios: lipdukai, simboliai ir panašiai, todėl jūsų komandos nariai gali išsakyti savo nuomonę, ypač jei dalyvaujate apklausoje.
Norėdami pridėti šią grafiką, grįžkite į kairįjį šoninį skydelį ir spustelėkite „Elementai“.

Skiltyje „Elementai“ pasirinkite „Baltosios lentos grafika“ ir pasirinkite, ką norite pridėti, spustelėdami juos.
Kai tik pasirodys lipdukai, vilkite juos per drobę, kad atitinkamai padėtų.

13 veiksmas: Taip pat galite pridėti nuotraukų, vaizdo įrašų ir net įterpti GIF į tą pačią lentą.
Grįžkite į skirtuką „Elementai“, atitinkamai pasirinkite skirtukus „Nuotraukos“ ir „Vaizdo įrašai“ ir pasirinkite norimus naudoti vaizdus bei filmuotą medžiagą.

Nuvilkite minėtas nuotraukas ir vaizdo įrašus į norimą vietą drobėje.
Norėdami įterpti GIF į savo lentą, kairiajame šoniniame skydelyje spustelėkite „Daugiau“. Tada slinkite žemyn rodomu objekto skydeliu, kol pamatysite „GIPHY“. Pasirinkite jį.

Tada naudokite paieškos juostos funkciją ir įveskite GIF, kurį norite pridėti, raktinį žodį. Suradę tą, kurį naudosite, pasirinkite jį, kad jis būtų rodomas lentos drobėje.

14 veiksmas: Kadangi lenta yra interaktyvi „Canva“ funkcija, galite pakviesti savo komandos draugus į minėtą dokumentą.
Pagalvokite apie tai kaip dirba Canva komandoje kur galite bendrinti tam tikrus failus ir su jais bendrauti komentuodami ir redaguodami.
Tai pasakius, jūs pradedate pakviesti savo komandos narius prie sukurtos lentos. Eikite į meniu juostą ir spustelėkite „+“ piktogramą šalia „Canva“ profilio nuotraukos.

Tada paieškos juostoje įveskite komandos draugo vardą ir pasirinkite jo vardą, kai jis pasirodys išskleidžiamajame meniu.
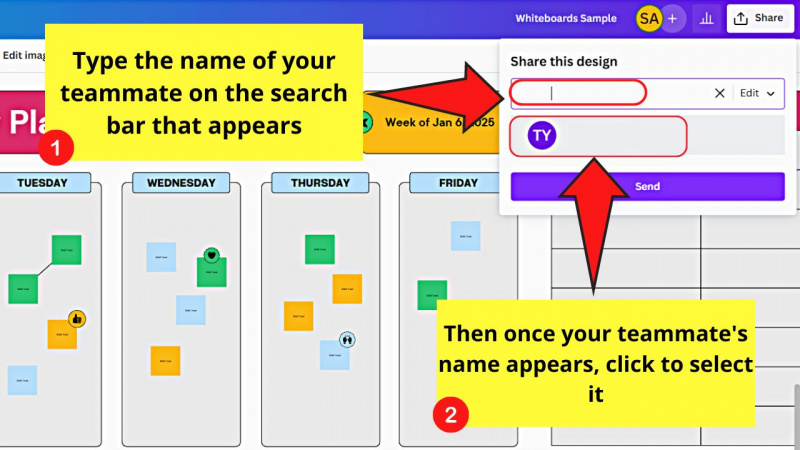
Po to pranešimo laukelyje įveskite pranešimą, kad kviečiate jį peržiūrėti ir komentuoti lentą. Tada spustelėkite „Siųsti“.

Taip pat galite pasirinkti mygtuką „Kopijuoti nuorodą“, kad nukopijuotumėte lentos nuorodą ir bendrintumėte ją su savo komanda el. paštu arba jūsų naudojama pranešimų siuntimo programa.

15 veiksmas: Kai komandos draugai priims jūsų kvietimą, ant drobės pamatysite jų vardus, pavaizduotus skirtingomis spalvomis.

Ir tada, ir ten, jūsų komandos draugai gali vienu metu pridėti lipdukų, grafikos, nuotraukų ir vaizdo įrašų. Panašu, kad visi rašote ant didžiulės konferencijų salės lentos.
Jūs ir jūsų komandos draugai netgi galite pridėti komentarą prie tam tikro elemento. Tiesiog spustelėkite tą lentos elementą, pasirinkite mėsos kukulių meniu ir pasirodžiusiame meniu pasirinkite „Komentuoti“.

Įveskite savo komentarą pranešimo laukelyje prieš spustelėdami „Komentuoti“. Tada šis komentaras liks pridėtas prie elemento, todėl jūsų komandos draugams bus lengviau į jį atsakyti.

16 veiksmas: Jei jūsų komandos draugai atsakė į jūsų anksčiau pateiktą komentarą, tiesiog pasirinkite mygtuką „✔“, kol pasirodys pranešimas „Komentaras išspręstas“.

Šis žingsnis veiksmingai uždarys komentarų giją lentoje.
Jei negalite perskaityti komandos draugo komentaro, tiesiog priartinkite lentą naudodami slankiklį „Mastelio keitimas“.
Nereikia jaudintis, kad paveiks savo komandos draugų vaizdą, nes priartinimas neturės įtakos lentos išvaizdai jų gale.
17 veiksmas: Užtikrinkite, kad jūsų komanda liktų susitelkusi į jūsų minčių šturmą, nustatydami jo laiką.
Kad tai įvyktų, eikite į apatinį meniu ir šalia mygtuko „Pastabos“ pasirinkite parinktį „Laikmatis“.

Tada kairėje puslapio pusėje pasirodys laikmatis. Pagal numatytuosius nustatymus laikmatis nustatytas į 5 minutes.

Jei norite tai pakoreguoti, spustelėkite skaičių ir atitinkamai minučių ir sekundžių skiltyse įveskite naują trukmę.
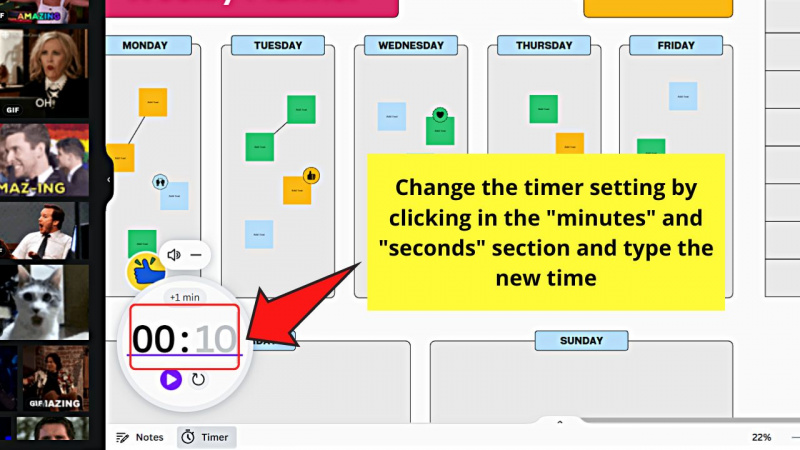
Tada pasirinkite „Pradėti“, kad pradėtumėte atgalinį skaičiavimą.

Kai atgalinis skaičiavimas baigsis, pasigirs į žadintuvą panašus garsas, signalizuojantis, kad laikas baigėsi.

18 veiksmas: Jei smegenų šturmas baigtas ir norite išsaugoti dalį lentos savo failui, vilkite žymeklį per elementus, kuriuos norite atsisiųsti, kad juos pasirinktumėte.

Pasirinkę elementus spustelėkite mėsos kukulių meniu ir pasirinkite parinktį „Atsisiųsti pasirinkimą“.

Tada galėsite atsisiųskite tuos elementus pakeitę vaizdo formatą, kurį norite išsaugoti lentą kaip.

Štai ir viskas! Jau naudojote naujausią lentos funkciją Canva!
Procesas gali atrodyti ilgas, tačiau nuolat naudodami ir praktikuodami galėsite greitai sukurti įvairių tipų lentas.
Dažnai užduodami klausimai apie tai, kaip naudoti „Canva“ lentas
Kiek žmonių galiu pakviesti ant „Canva“ lentos ir su kuriais bendradarbiauti vienu metu?
Kadangi „Canva“ lentos funkcija yra palyginti nauja, galite pakviesti ir bendradarbiauti su iki 50 žmonių vienu metu ant lentos, su kuria dirbate.
Kada galite naudoti „Canva“ lentos funkciją?
Kadangi yra įvairių „Canva“ lentos funkcijos šablonų, šią funkciją galite naudoti įvairiems tikslams. Paprastai lentą galite naudoti smegenų šturmui ir susitikimams. Kiti naudojimo būdai apima tyrimus ir projektavimą bei strategijos planavimą ir žemėlapių sudarymą.
Ar „Canva“ lenta yra išskirtinė „Canva-Pro“ funkcija?
„Canva“ lentos funkcija nėra išskirtinė „Pro“ paskyros naudotojų funkcija. Visi, įskaitant turinčius nemokamų paskyrų, gali mėgautis kūrimu ir bendradarbiavimu su draugais naudodami lentos funkciją.
Kokie įrankiai laikomi išskirtiniais Canva lentai?
Iš visų įrankių, kuriuos galite naudoti ir pridėti prie Canva lentos, trys iš jų laikomi išskirtiniais lentomis. „Greitas srautas“, „Laikmatis“ ir „Baltosios lentos lipdukai“ yra trys įrankiai, kuriuos galite rasti tik „Canva“ lentos objektų skydelyje.
naujausios naujienos apie nadine blizgesį
Ar „Canva“ lenta pasiekiama mobiliojoje programos versijoje?
Taip pat galite pasiekti „Canva“ lentą mobiliojoje programos versijoje. Tačiau naudojant naują funkciją gali kilti tam tikrų problemų. Taigi, norėdami išsaugoti daugiau to paties failo versijų, turite pasidaryti puslapio ir dizaino failo kopiją ir suaktyvinti versijų istoriją.